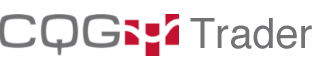
CQG Trader Trading Platform Key Features
CQG Trader is a high-performance market data and electronic trading application for traders who do not require technical analysis tools. CQG Trader provides Order Ticket or DOMTrader®, Quote Board, and the Orders and Reports window. Many of CQG's FCM partners offer CQG Trader as their order entry and account management front end. Traders can take advantage of this powerful application to view market activity, place orders, and track orders and positions.
Sign Up Today
Unlock the Power of CQG Trader
Benefits of the Leading Trading Platform
Experience top-of-the-line trading with CQG Trader, a comprehensive solution tailored to professional traders that provides access to reliable market data and multiple trade execution interfaces enhanced by advanced technical analysis tools. Unlock the power of this cutting edge platform now – read our detailed guide for more information!
CQG Trader: Streamlined, Intuitive, and Precise Service
CQG is an industry leader providing high-performance electronic trading applications with one comprehensive solution of relevant market data and electronic feeds, technical analysis tools, and advanced order management capabilities that advanced traders require in one comprehensive solution.
CQG has a global network of more than forty exchanges and one hundred Futures Commission Merchant environments, such as AMP Futures, that offer CQG Trader as an order entry and account management front end. This platform is for someone that has never needed charts or worked with them before and keeps important facts in the account management front end.
Short Summary
-
CQG Trader provides high performance market data, advanced technical analysis tools, and multiple trade execution interfaces.
-
CQG Hosted Exchange Gateways provide traders access to over 40 exchanges with low latency for fast & precise trade execution.
Mastering CQG Trader
A Comprehensive Overview
CQG Trader is a specialized electronic trading program tailored to the needs of professional traders. The platform offers an all-inclusive solution with accurate global market data and electronic trading, technical analysis tools, and various trade execution interfaces. This comprehensive setup makes it ideal for those trading futures and does not require additional advanced analytical tools.
CQG Traders boasts a global network with coverage of market data across more than forty exchanges. Providing accurate real time market data and electronic trading applications and capabilities alongside its charting suite & advanced analytics and systems allowing investors optimal visibility into both account management summary information such as canceled/filled orders plus open/parked working posts effortlessly from one source location within this premier environment alone!
High-Performance Market Data
Integrated market data, analytics, and trade routing Multi-asset consolidated market data feed from more than seventy-five sources Direct Market Access to more than forty exchanges through a global network of co-located Hosted Exchange Gateways. The accuracy of its market information has been put to test through their extensive international reach with teams across five locations worldwide ensuring traders get reliable data regardless of timezone or location.
CQG News: Real-Time Market Releases
The CQG Trader provides news feeds that allow clients to follow market events.
Advanced Technical Analysis Tools
Technical analysis tools are essential for traders who seek to make informed trading decisions. CQG Trader offers a comprehensive suite of advanced technical analysis solutions which help detect patterns and trends in market data by identifying support and resistance, trend lines, chart patterns, candlesticks and various indicators. By applying these techniques, investors can gain valuable insight into current activity on the markets that enables them to track market moving events and anticipate future price action accordingly.
Multiple Trade Execution Interfaces
CQG Trader is an invaluable tool for investors in today's rapidly changing trading landscape. With integrated clients and multiple trade execution interfaces, including algorithmic trading, and automated trading options available on the platform. Traders are able to make use of different strategies quickly while effectively managing their risk profiles. The CQG Trader software comes equipped with technical analysis tools as well as order routing and market data capabilities that enable trades to be executed at lightning speed so traders stay competitive in this ever-shifting environment.
CQG Integrated Client
The Flagship Solution
The CQG Integrated Client is a comprehensive platform that offers traders essential tools for trading, from market data to the professional analytical tools and advanced order routing capabilities. CQG Integrated Client cutting-edge feature displays can give them an edge in the competitive world of trading. They also get two weeks free trial without any financial commitment when using the CQG Integrated Client powerful solution. If someone wants more specialized services such as executing arbitrage strategies quickly, then there's always the option of choosing CQG Spreader.
DOMTrader
DOMTrader is a powerful application for enhanced visibility. It allows traders to view market activity, place orders, and track orders and positions. DOM Trader is one driving force for electronically traded futures markets. CQG's DOMTrader provides the market transparency and order routing functionality traders need. The DOMTrader displays key information to the trader.
Order Desk
Attaches to any CQG application, such as quote boards or charts.
Order Ticket
Includes buy and sell buttons and enhanced visibility of the net change and volume
Quote Board
Displays the open, high, low, and close values
Orders and Reports
The Orders and Reports summary displays your Account summary, Canceled orders, Exceptions, Filled orders, Open positions, and more.
While in a position, you have a choice of the account equity calculated based on open trade equity, or open trade equity and account equity calculated based on and realized profit/losses.
Quote Board
The Quote Board displays open, high, low, last, and net change. From the standard spreadsheet format to the look of big boards at the exchanges, CQG gives traders a number of ways to view the data streaming to CQG.
Orders and Reports window
The Orders and Reports window displays account summary, parked orders, orders posted, canceled orders, purchases, exceptions, sales, filled orders, working orders, open positions, and real time and market data releases.
Superior Order Routing Functionality
The order routing process is a cornerstone of any successful trading venture and CQG Trader's superior technology delivers on this requirement. Through their advanced system, traders are able to access numerous exchanges and liquidity providers.
This top-of-the-range functionality allows users multi market trading and complete control over every aspect of trade executions and market activity.
Account Equity Management
Managing the account of open trade equity is of great importance for risk management in trading.
CQG Trader offers several practical tools which help traders keep track inside the market, trade equity, and manage their account balance. Such as stop-loss orders that trigger orders to close out positions when reaching predetermined prices.
Current and Largest Marker
The look of the CQG Trader is customizable. Eight different color themes for backgrounds and fonts are available. CQG Trader has buy and sell columns, a depth of market column, and a setting to have the last four trades marked next to the price by a marker that varies in size. The marker is the largest for the last trade and the smallest for the oldest trade back.
The current and largest marker is an up triangle if the last trade was executed at the offer or a down triangle if the last trade was executed at the best bid. Customizable Display Choose to display the buy, sell at the market buttons, inside market buttons, quantity, and cancel order buttons.
Enhancing Market Transparency with CQG Trading Platforms
CQG Trading Platforms make it possible for traders to make educated decisions by providing them with full transparency of the market.
The platform includes multiple features like news releases, real-time news and browse news releases based on, as well as multilingual support that can help users stay up-to-date on all the recent activity in their preferred language.
In order to do so, there must be a way to get to the right place. Understanding how CQG platforms boost market transparency we will explore these aspects more thoroughly below.
Consequently, allowing investors better decision making opportunities based upon market transparency and accurate market data offered via CQG's stellar services.
Real-Time News and Market Releases
CQG Trading Platforms provide traders with access to real-time news and market releases so that they can stay up-to-date on the most recent headlines.
News feeds such as Dow Jones Newswires, The Hightower Report, LaSalle Street News, MarketG2 News, MarketNews International and Need to Know allow users of CQG Trader to monitor any developments or events which may move markets in order for them to make informed decisions based off this data. Keyword search allows traders to browse news releases based on their trading needs.
Traders can adjust CQG News preferences to display the story pane, timeline, and recent headlines in scroll mode; to adjust color schemes; and to highlight keyword searches.
These timely updates keep traders constantly abreast of information about current market moving events and happenings in their respective fields.
Multilingual Support
CQG Trading Platforms is dedicated to providing a comfortable user experience for all traders regardless of their native language. To achieve this, they offer multilingual support including Chinese, Japanese, Russian and Turkish languages.
This enables users from different areas around the world to access the platform in an understandable manner with ease and confidence.
CQG Trader's commitment to catering its services to diverse backgrounds sets them apart as leaders in international trading markets.
Harnessing the Power of CQG Hosted Exchange Gateways
CQG Hosted Exchange Gateways provide a formidable feature of CQG’s trading platform, providing direct access to numerous markets for effective action and improved dependability multi market trading.
These gateways enable local exchange connectivity as well as accurate global market data as well as full-site redundancy, making sure traders can count on the low latency connections from CQG Trader to prominent cash and futures exchanges.
With Immediate Market Access across forty plus exchanges, users have an extensive selection of trading opportunities available while being able to enact trades swiftly with accuracy.
In this article we will discuss in more detail the key aspects that render these powerful CQG hosted exchange gates so versatile.
Server-Side Tools
The utilization of server-side tools is a must for traders to better control their trading activities, optimize the opportunities available and have an edge in today’s electronic market.
CQG Trader provides various options like spread orders, aggregated markets and smart iceberg orders that will help traders achieve these goals through increased efficiency.
CQG's server-side order management tools for spreading, market aggregation, and smart orders are unsurpassed for speed and ease-of-use.
With such functionalities enabled by employing efficient server-side tools, financial gains can be made faster with reduced manual effort from traders while using the trading platform.
Electronic Trade Routing
CQG Trader provides a wide array of useful features to aid electronic trade and order routing functionality traders with. This includes direct and accurate global market data and access, various order types and varied order routing capabilities which allow traders to quickly tap into different markets at competitive prices with improved transparency while maintaining secure trading conditions.
For Traders Who Do Not Require Technical Analysis Tools
CQG Trader is a high performance electronic trading application for traders who do not require technical analysis tools. Traders can take advantage of professional analytical tools in this powerful electronic trading application to view market activity, place orders, and track orders and positions.
Summary
CQG Trader is a comprehensive solution and trading platform providing an excellent solution for professional traders who require high-performance market data, professional analytical tools, advanced technical analysis tools, advanced analytics, and multiple trade execution interfaces.
The CQG Trader as well as the Hosted Exchange Gateways allow these professionals to access all of this incredible technology in one comprehensive solution while multilingual support helps open doors into global markets. Try CQG Trader now and take advantage of its many features!
CQG Trader Key Features
CQG Trader
Order Ticket
The Order Ticket is a DOMTrader® and order manager all in one. Its depth-of-market (DOM) view provides buy/sell buttons and a set of order management windows. Up to ten buttons are available, depending on your preferences.
CQG allows support for options, study values on the DOM, keyboard order entry, default order size preference, and the account picker.
CQG also allows order-cancels-order (OCO), trailing stop, and trailing stop limit orders, as well as more order modifiers: day, GTC, GTG, FAK, and FOK. Another new feature allows for trades executed outside the CQG Gateway to be placed as manual fills in your account.
Linked multiple orders can be placed using the OCO button. Place target and stop limit orders as part of a chain. If one order is hit, the other order or orders are automatically cancelled. Change any unlinked resting orders to OCO status in the Working Orders window.
Trailing stop and stop loss orders adjust with the direction of the market on a tick-by-tick basis. For example, the trigger price of a trailing sell stop order will automatically step higher with the market for each up tick. The stop will stay at its highest attained price during any down ticks. A trailing buy stop will track the market lower during each down tick. The trailing stop will hold at its lowest reached price during any up ticks.
Monitor your account’s open profit or loss and add manual fills. In addition, positions in related markets can be tracked as a combination. For example, a long position in the pit traded S&P can be placed as a manual fill in an account that’s long in the S&P from a trade on CQG. Both positions’ open profit/loss are displayed as one position. Hovering the mouse over the position line will detail both positions.
The DOM’s price ladder lists the inside market (best bid/ask) and size. Depending on the exchange, the DOM also shows the bid size at prices below the inside market and the ask size at prices above the inside market. Include DOM volume size columns for each price as either numerical values, histogram bars, or both. Each bid and ask price’s cumulative size can be listed numerically or as histogram bars. In addition, the average DOM price can be displayed.
The last four trades can be marked chronologically.
The four large buy/sell buttons in the upper half of the window will change in relation to a price selected in the DOM. Alternatively, in the Price Entry window, a new price can be entered and the order buttons will display the new price with the appropriate modifier (limit and stop).
The other six buttons always represent the choice to trade at the market, offer, or bid. Select Trading Preferences, Display, Inside Market. These six buttons display the current size of bids and offers.
There are quantity buttons that can be set in the preferences, as well as cancel buttons for buys, sells, and all orders.
The order management window lists working, filled, cancelled, and parked orders, as well as exceptions and all orders. In the working window, an order can be cancelled, replaced, and designed as “go to market” for immediate execution, as well as be chained for OCO status. Each of the windows can be sorted by column.
DOMTrader
CQG’s DOMTrader, a depth-of-market order execution tool, provides DOM information that gives traders transparency beyond the best bid and offer. For those who trade more than one market, the DOMTrader includes four tabs at the top of the window. Traders can use the order entry and cancel buttons to better manage their trades. They can also customize the DOMTrader with different color themes.
Market transparency is one driving force for electronically-traded futures markets. CQG’s DOMTrader provides the market transparency and order routing functionality traders need.
The DOMTrader displays key information to the trader. The inside market (best bid and best offered price) is displayed, along with the size of the bids and offers. In addition, depending on the exchange, a range of bids and offers is posted. The DOMTrader has four tabs at the top of the window, providing access to four different markets for those trading more than just one market. CQG’s order routing supports the standard market, limit and stop orders, as well as order-cancels-order (OCO), trailing stops, and trailing stop limit orders.
Benefits
- Support for Options (Greeks displayed on the DOM): Order routing for options on futures is available. Display the values by price and the implied volatility on the DOM ladder using one of seven options models.
- Study Values Displayed on the DOM Ladder: Real-time values of studies are shown on the DOM ladder.
- Smart Orders: Quantity-triggered stop orders are triggered when the bid/ask order size in the exchange’s order book falls below the QTS order’s trigger level. Iceberg orders display a predetermined portion of the eintire order in the order book.
- Account Picker: Choose from up to ten trading accounts directly from the DOMTrader.
- Default Order Size Preference: Set the default size of an order on the DOMTrader.
- Dynamically Held Orders: Cancel and modify orders more efficiently when the prices are rapidly moving in the DOM ladder.
Features
- Choice of Responsive or Dynamic DOM
- Crossed pre-open bids and asks displayed in the DOM ladder
- Day, GTC, FAK, and FOK orders are supported
- Trading Preferences dialog with new features
Execution
Orders can be placed using the mouse by just clicking on the buy or sell at-the-market buttons, or on the inside market buttons (Bid or Offer). Or place a limit or stop order by clicking next to the price in the buy or sell column, or on a price in the DOM ladder and dragging it into the column.
Instead of using the mouse to drag and drop the order into the buy or sell column, you can select the price and use the arrow keys to enter the order into the appropriate column.
Chained orders, such as a profit target order for a trade and a stop loss risk management order, can be placed using the OCO button. If one order is filled, then the other order is automatically cancelled.
If an exchange does not accept stops or stop limit orders, the CQG Gateway can maintain and trigger them for you.
Any unfilled day orders are listed in the buy or sell columns until filled or cancelled. Trades executed outside the CQG Gateway can be added to the Gateway account as manual fills.
The look of the DOMTrader is customizable. Eight different color themes for backgrounds and fonts are available. The DOMTrader has buy and sell columns, a depth-of-market column, and a setting to have the last four trades marked next to the price by a marker that varies in size. The marker is the largest for the last trade and the smallest for the oldest trade back. The current and largest marker is an up triangle if the last trade was executed at the offer or a down triangle if the last trade was executed at the bid.
A separate column displays the day’s volume for each price using numerical values, histogram bars, or both. The inside market volume setting can be the cumulative volume since the start of the session, cumulative volume since the market hit the price, or last traded volume. The total volume of the day’s trading can be listed.
Choose to display the buy, sell at the market buttons, inside market buttons, quantity, and cancel order buttons. The cancel order buttons include cancelling bids or offers, all orders posted, or liquidate all positions and cancel open orders. While in a position, you have a choice of the account equity calculated based on open trade equity, or open trade equity and realized profit/losses.
In addition to setting other preferences for the DOMTrader, traders can set the number of contracts for both new trades and maximum position under risk preferences. However, it’s necessary for the FCM to manage some enablements, such as the activation of fast-click mode. If fast-click is turned on, all you have to do is click on a price to generate a sell order or right-click and a buy order is sent, both using the preset order and position size.
You can set the custom order buttons for quantities displayed on the execution interface. For example, contract quantity buttons could be one, five, ten, and twenty.
Limits, stops, and the slippage factor for stop limit orders can be set under the preferences.
Quote Board
The Quote Board displays open, high, low, last, and net change.
From the standard spreadsheet format to the look of big boards at the exchanges, CQG gives traders a number of ways to view the data streaming to CQG. It’s easy to move from one format to another and to incorporate many different components of the data: open, high, low, last, net change, percent change, volume, time of trade, and dozens of other values.
CQG takes maximum advantage of screen real estate by giving traders the flexibility to choose from numerous types of windows that are most useful and to add, adjust, and arrange those windows so traders can spot important market movements as they occur.
Quote Displays
- Last/Net Change
- Market Watch
- Quote Board
- Custom QuoteBoard
- Quote SpreadSheet
- Enhanced Quote SpreadSheet
- Spread Matrix and Spread Pyramid
- Last/Net Change
Used primarily for futures, Last/Net Change shows the price of the last trade and net change from the previous close for the six current contracts of a particular commodity. You can show a number of commodity symbols in a window. You can also set up the display to show the last trade and net change for stocks and individual option series.
Market Watch
Market Watch displays the last trade and net change for a single futures contract, option series, or stock. You select the type of quotes you want: either bid and ask or actual trades. You can also choose to display a “thermometer” graphic indicating the market’s current standing relative to the high or low for the day.
Quote Board
Quote Board displays the open, high, low, last trade price, and change from the previous close for each symbol you request. It looks much like the quote boards at the open-outcry futures exchanges. You can choose whether to display bids and offers or actual trades. As with the Market Watch, you can also choose to display a “thermometer” graphic indicating the market’s current standing relative to the high or low for the day.
Custom QuoteBoard
Custom QuoteBoard lets you enhance your quote display by allowing you to customize the contents of each cell. You can select from a list of values to display the current status of each value if there is a particular value you wish to monitor.
Quote SpreadSheet
Quote SpreadSheet allows you to create custom spreadsheets, selecting the market symbols and the values you want to display for each symbol in a typical spreadsheet format of columns and rows. You can display a large number of symbols on one page and choose from open, high, low, close, last trade, time of trade, and a long list of other values that you wish to see for every symbol. You can insert bars to identify market sectors and size the cells and window to make full use of space.
Enhanced Quote SpreadSheet
Enhanced Quote SpreadSheet (EQSS) adds an even higher degree of flexibility in CQG’s display of quote data. You can display different information about a variety of instruments on this spreadsheet. Unlike the quote spreadsheet, you are not restricted to a single type of data in a column or to data for a specific instrument in a row. EQSS allows you to decide what you want to see in each cell.
If an EQSS view is active and the mouse hovers over a cell that is not empty and not in an edit mode, a tool tip is displayed after a few second delay.
Cells are classified into six categories in EQSS, each with its own unique characteristics. Column header cells in the top one or more rows in the spreadsheet identify column heads and row header cells in the left column of the spreadsheet identify rows. Comment cells are for notes you might want to add. Empty cells have no content, symbol cells show the text of a symbol or expression, and value cells show a current value (if there is one) for the selected symbol.
Spread Matrix and Spread Pyramid
The Spread Matrix and Spread Pyramid allow traders to trade exchange-traded spreads and monitor both exchange-traded and synthetic spreads.
Orders and Reports
The Orders and Reports window shows important account details including account summary, parked orders, cancelled orders, purchases, exceptions, sales, filled orders, working orders, and open positions.
CQG’s Orders and Positions window covers everything you need to know about your account and its current status.
Among many other features, the Orders and Positions window provides the functionality to set up accounts and keep track of all your outstanding and filled orders in one window.
Available Information
- Account balance
- Open trade equity for futures
- Unrealized profit/loss for options
- Collateral on deposit
- Net liquidity value
- Cash excess
- Open positions
- Margin requirements (initial and maintenance)
- Market value of options
- Accurate historical data (including trades and positions created by previous pit orders)
Features
- Export statements into a Microsoft Excel® spreadsheet or HTML
- Access examples of VBA programming code to design custom reports in Excel
- Attach notes to individual orders
- Set up accounts and keep track of all your outstanding and filled orders in one window
- Track orders entered through the CQG order tools
- Sort order details by any field (symbol/date/order type, etc.)
- Access historical order details
- Follow account balance information in real time
Most Recent Blog Posts
CME Exchange Fee Increase (Effective February 1, 2025)
Jan 31, 2025by AMP Futures
US Martin Luther King Day Holiday Trading Schedule (2025)
Jan 17, 2025by AMP Futures

